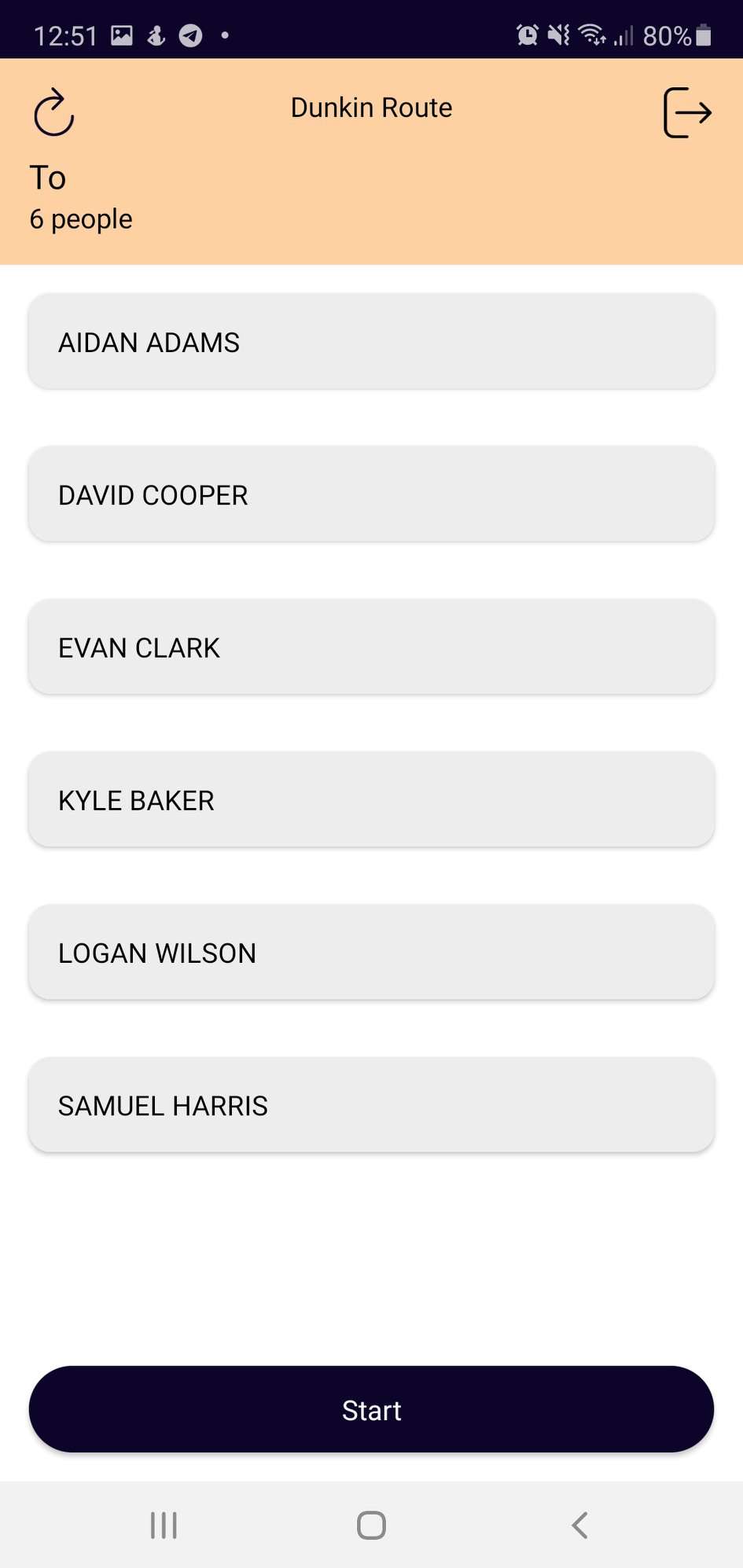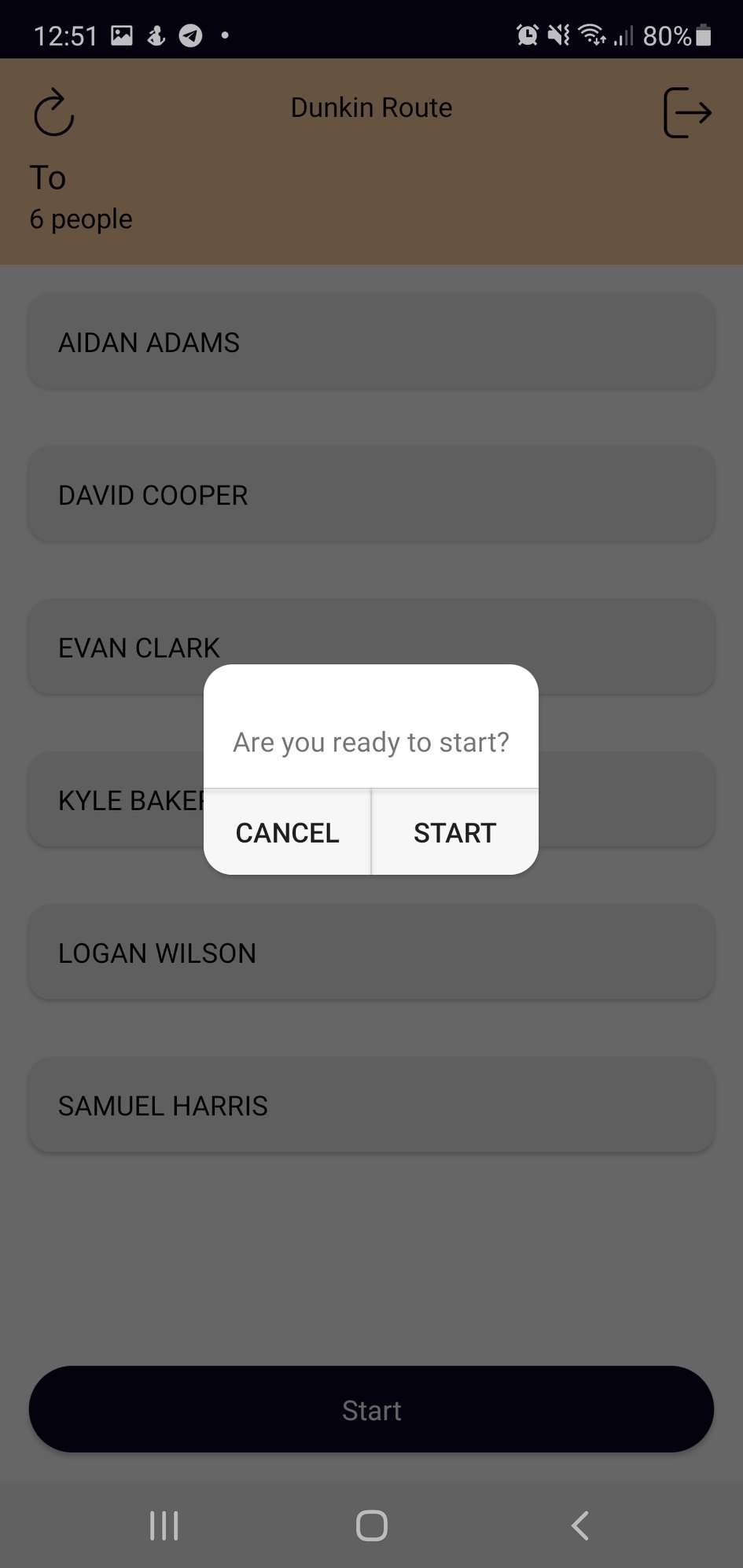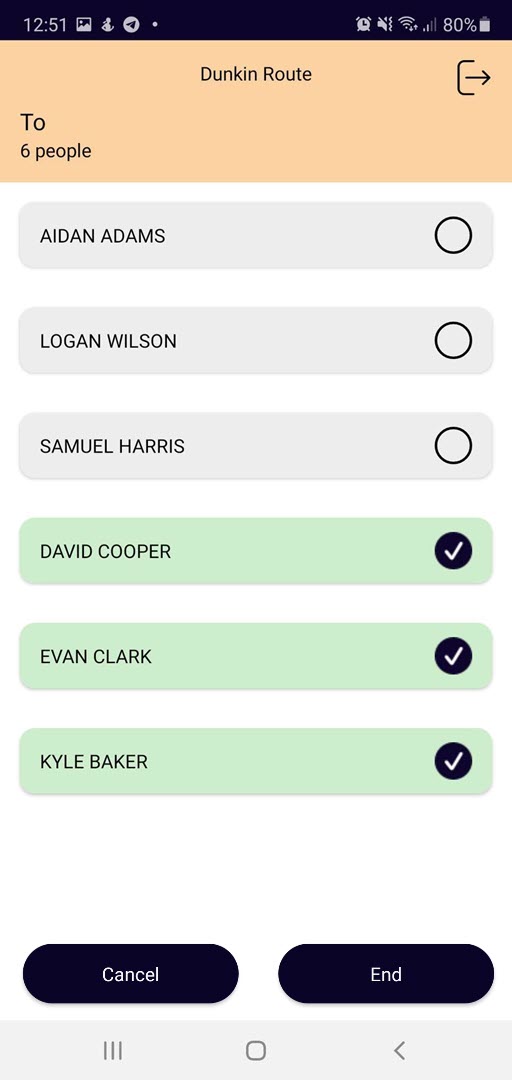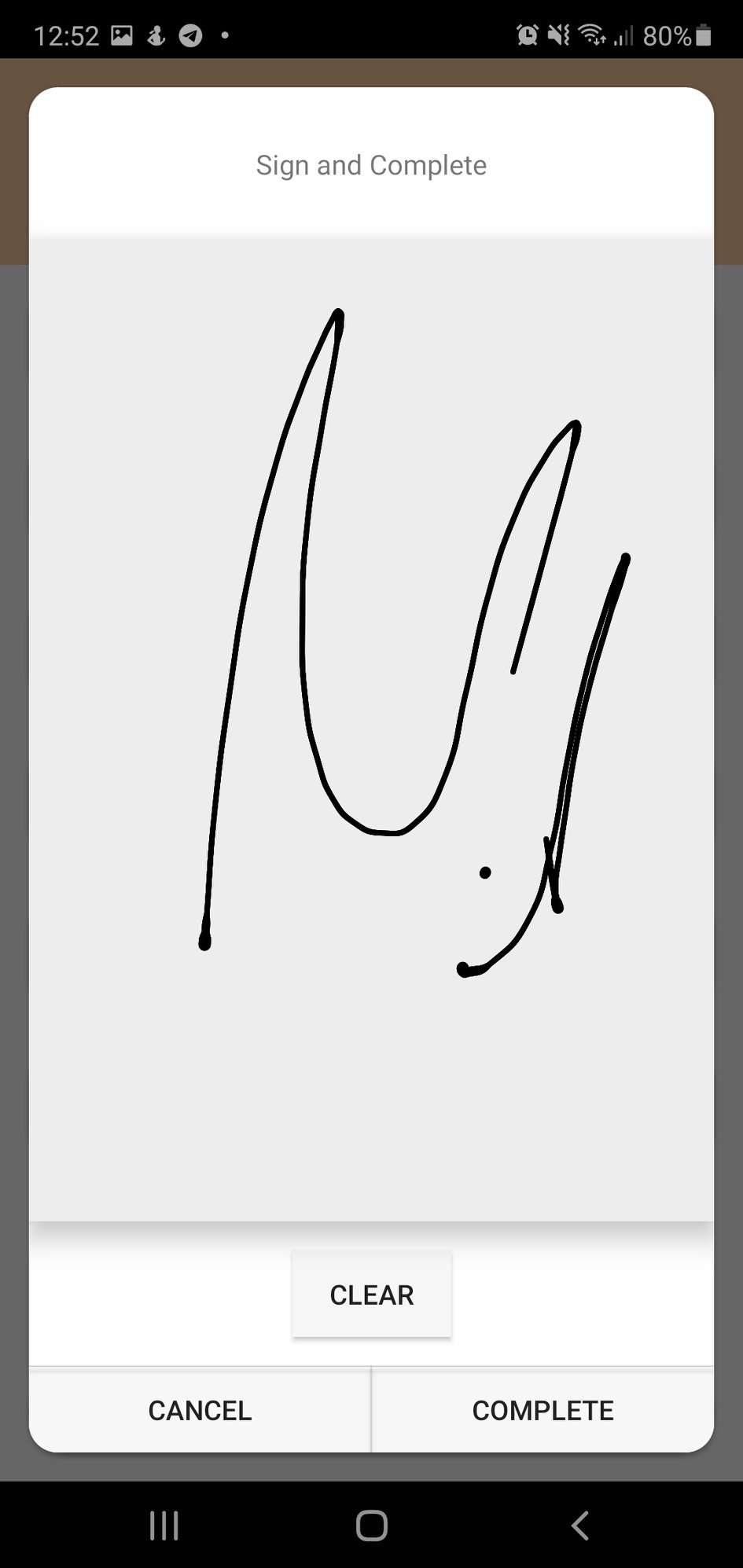Routes
Route is a direction of bus movement from starting point to destination. The tracker is someone who keeps track of the students attendance on the route. At the beginning of the journey and upon reaching the destination, the passengers are checked in by the tracker to confirm they got in/off the bus.
In this section, you can see the list of routes that were added manually. By default, they are sorted in descending order by the date of route creation. On the screen, you can see the following details:
Field | Description |
|---|---|
| Title | Name of Route |
| Direction | Type of trip |
- BOTH - round trip to/from school
- TO SCHOOL - one-way trip to school
- FROM SCHOOL - one-way trip from school
Routes overview is split in two parts by the direction:
1) To school - ginger-colored routes
2) From school - blue-colored routes
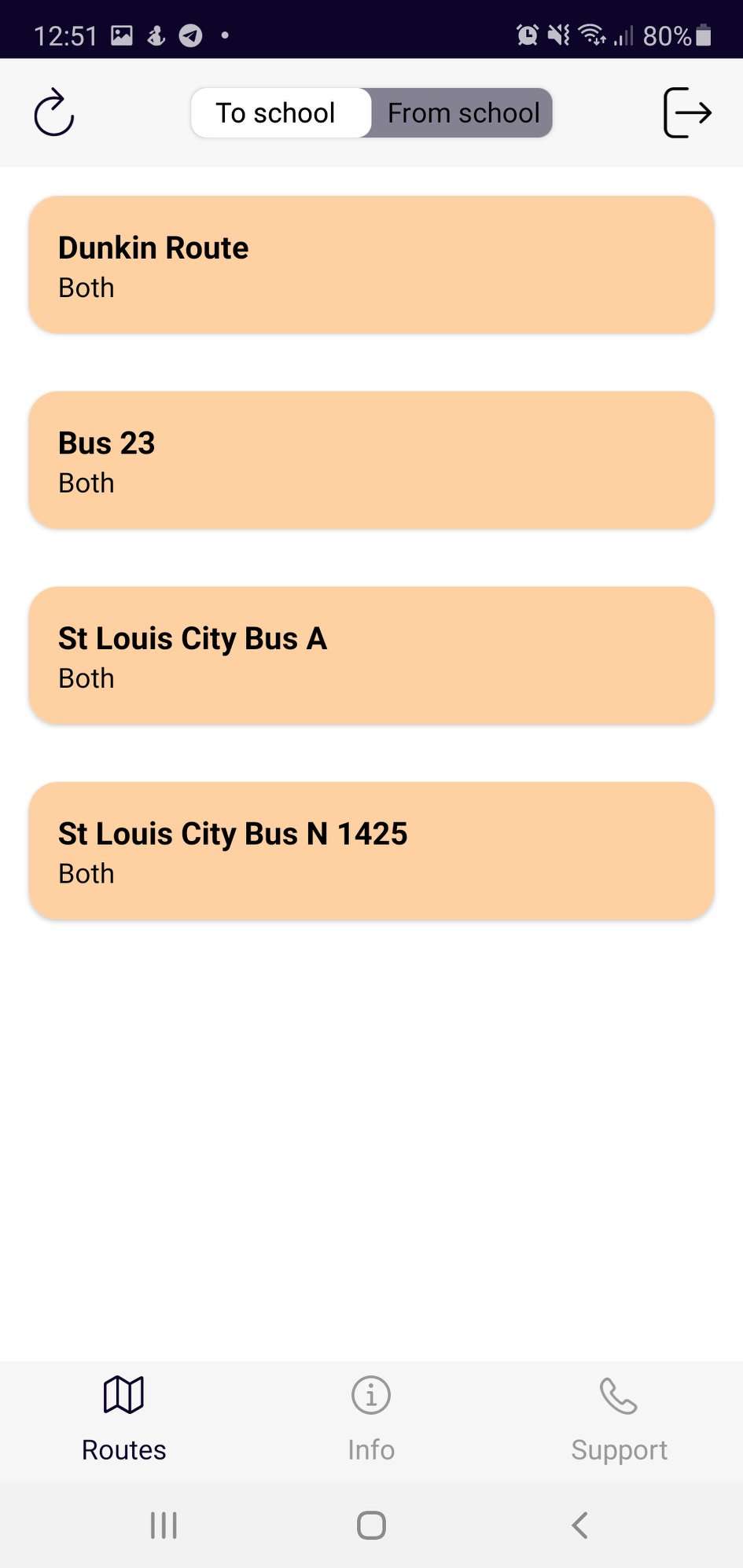
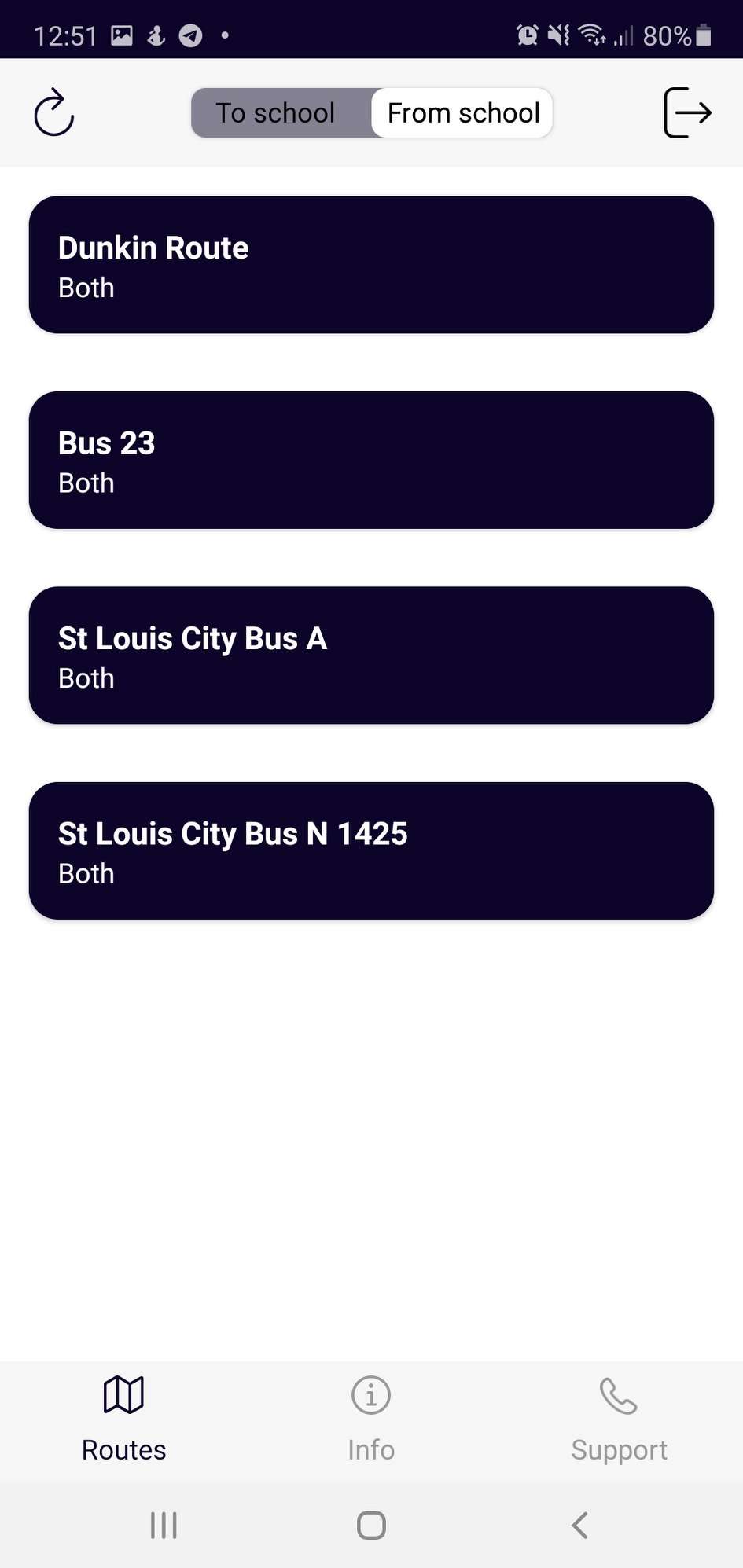
Route that is marked with Both direction can be viewed or started from both routes tabs.
To guarantee the safety of students, every completed journey requires a personal digital signature of the tracker who has taken the route.
To Log a route:The routes are synchronized with DTTA web panel according to the following logic:
- By pressing the Update button in the mobile application (If there is no running route at this time)
- When DTTA app was opened
- After the route was closed by the tracker at DTTA app
Choose the direction of the route and then tap the corresponding route view tab.
- To school - if the trip is directed to school
- From school - when the trip is taken from school
Tap the current route that you want to start. The route check-in page will automatically open.
Select Start and the verification dialogue will appear to reconfirm your intention to start
Tap Start. Thus, the route began.
Cancel the route if it was created by the mistake.
Check every student that has taken a seat
Drive to the destination point
Then match your check-list of students with the all passengers at the end of your trip. If the all information is correct tap End.
Next Sign and complete the route with your personal signature. Draw it by finger. If you want to re-draw your signature, tap Clear and sign once again.
Tapping Cancel closes the sign window and takes you to the previous view-list of students. This might be helpful if you need to update the list of students.
- Finally, tap Complete and you will end the route and will be redirected to the table of routes. Next the route will be uploaded as a trip log to DTTA web panel.